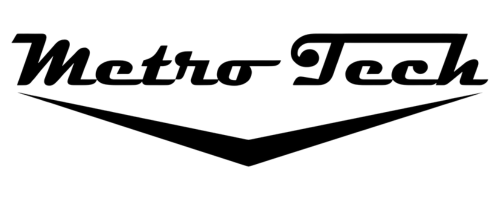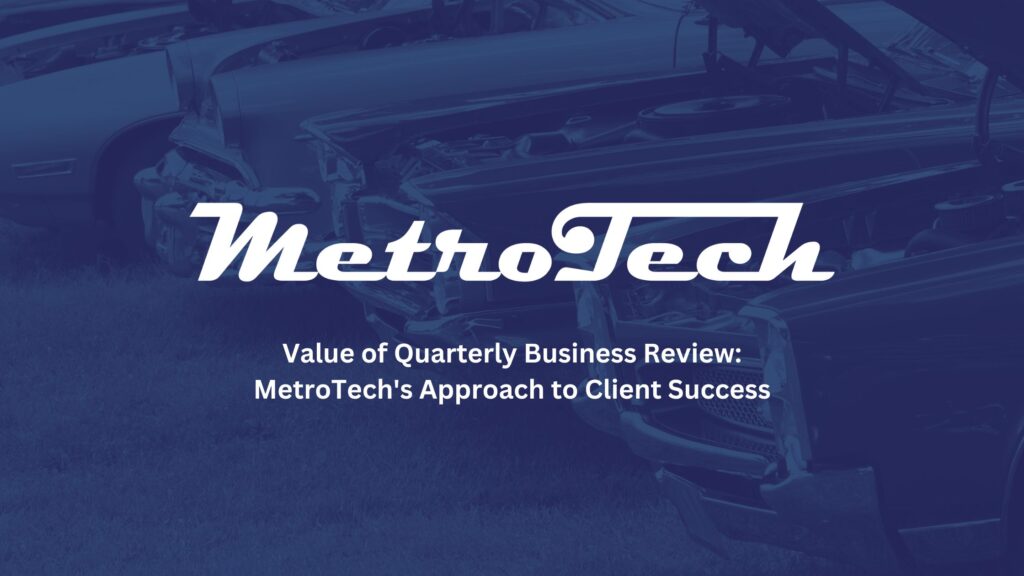By the Metrotech Team
If you’ve ever been working on your computer only to be greeted by a daunting blue screen filled with white text and error codes, you’ve encountered the infamous Blue Screen of Death (BSOD). At Metrotech, we know how alarming this can be, especially if you’re not sure what it means or how to fix it. Don’t worry—we’re here to explain what the BSOD is, why it happens, and how you can address it to get your computer back on track.
What Is the Blue Screen of Death?
The Blue Screen of Death is a critical error screen displayed by Windows when the operating system encounters a problem it can’t recover from. It’s essentially your computer’s way of saying, “Something’s seriously wrong, and I need to shut down to prevent further damage.” The screen typically includes an error message, a code (like “CRITICAL_PROCESS_DIED” or “IRQL_NOT_LESS_OR_EQUAL”), and sometimes a QR code or instructions to restart.
While the BSOD is most associated with Windows, similar crash screens can appear on other operating systems, though they may look different (e.g., a “kernel panic” on macOS).
Why Does the Blue Screen of Death Happen?
The BSOD can be triggered by a variety of issues, ranging from hardware failures to software conflicts. Here are the most common causes we see at Metrotech:
- Faulty Hardware
Failing components like RAM, hard drives, or graphics cards can cause system crashes, leading to a BSOD. - Driver Issues
Outdated, corrupted, or incompatible drivers (software that helps your hardware communicate with Windows) are a frequent culprit. - Software Conflicts
Incompatible programs, recent software installations, or conflicts between applications can destabilize your system. - Malware or Viruses
Malicious software can corrupt system files or interfere with critical processes, triggering a crash. - Overheating
Excessive heat from poor ventilation or dust buildup can cause hardware to malfunction, resulting in a BSOD. - Corrupted Windows Files
Missing or damaged system files, often caused by improper shutdowns or failed updates, can lead to critical errors. - Recent Updates or Changes
A recent Windows update, new driver, or hardware installation might introduce compatibility issues that cause crashes.
Metrotech’s Steps to Fix and Prevent the Blue Screen of Death
A BSOD doesn’t always mean your computer is doomed. Follow these beginner-friendly steps to troubleshoot and resolve the issue. If the BSOD keeps recurring, we’ll also share when to seek professional help.
1. Note the Error Code
- When the BSOD appears, write down or take a photo of the error code or message (e.g., “DRIVER_IRQL_NOT_LESS_OR_EQUAL”).
- Search the code online for specific guidance, as it can point to the exact issue (e.g., a faulty driver or hardware).
- Metrotech Tip: If the screen disappears quickly, disable automatic restarts by booting into Safe Mode (see below) and navigating to System Properties > Advanced > Startup and Recovery.
2. Boot into Safe Mode
- Restart your computer and press the key to access the boot menu (often F8, F11, or Shift + F8, depending on your device).
- Select “Safe Mode” to load Windows with minimal drivers and services.
- If Safe Mode works, the issue is likely software-related, and you can troubleshoot further.
3. Update or Roll Back Drivers
- In Safe Mode, open Device Manager (search for it in the Start menu).
- Look for devices with a yellow triangle or error symbol, right-click, and select “Update driver.”
- If a recent driver update caused the issue, choose “Roll Back Driver” instead.
- Metrotech Suggests: Visit your computer or hardware manufacturer’s website to download the latest drivers manually.
4. Scan for Malware
- Run a full system scan using trusted antivirus software like Windows Defender or Malwarebytes to check for malware.
- Remove any threats found, as they could be corrupting system files.
- Be cautious with downloads and avoid suspicious websites to prevent future infections.
5. Check for Windows Updates
- Go to Settings > Windows Update and install any pending updates.
- Updates often include bug fixes and patches for known BSOD causes.
- If a recent update caused the issue, you can uninstall it in Safe Mode via Settings > Windows Update > Update history > Uninstall updates.
6. Test Hardware Components
- Use Windows’ built-in tools to check for hardware issues:
- Memory: Search for “Windows Memory Diagnostic” and run the tool to test your RAM.
- Hard Drive: Open Command Prompt and type chkdsk /f to scan and fix disk errors.
- Metrotech Tip: If you suspect overheating, clean dust from vents and fans with compressed air and ensure proper airflow.
7. Uninstall Recent Software
- If the BSOD started after installing a new program, uninstall it via Control Panel > Programs > Uninstall a program.
- Reboot and check if the issue persists.
8. Restore or Reset Windows
- If the above steps don’t work, try restoring your system to an earlier state:
- Search for “System Restore” and choose a restore point from before the BSOD started.
- As a last resort, reset Windows (Settings > System > Recovery > Reset this PC), but back up your files first, as this may erase data.
When to Contact Metrotech for Help
If the BSOD persists or you’re uncomfortable performing these steps, it’s time to call in the experts. Recurring BSODs could indicate serious hardware failures (like a dying hard drive or motherboard) or complex software issues that require professional diagnosis. At Metrotech, our skilled technicians can identify the root cause and provide reliable solutions to keep your computer running smoothly.
Final Thoughts
The Blue Screen of Death can be intimidating, but it’s often fixable with the right approach. By noting error codes, updating drivers, and checking for malware or hardware issues, you can resolve many BSOD problems on your own. For persistent issues, Metrotech is here to offer expert support and peace of mind. Don’t let a blue screen slow you down—take action today!
Visit Metrotech for more tech tips and professional assistance to keep your devices in top shape!