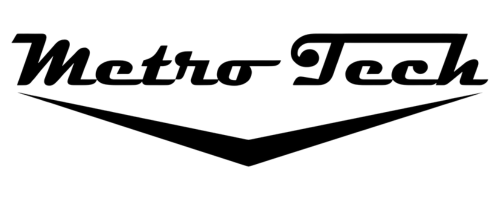At Metrotech, we know how frustrating it is when your computer crawls, taking forever to open apps or load webpages. A slow computer is a common issue our community faces, and we’re here to help! Let’s dive into why your computer might be running slowly and share practical, beginner-friendly tips to get it back up to speed.
Common Reasons Your Computer Is Slow
Computers can slow down for several reasons, from software clutter to aging hardware. Here are the top culprits we see at Metrotech:
- Too Many Programs Running at Once
Running multiple apps or browser tabs can overload your computer’s memory (RAM), slowing down performance as resources are stretched thin. - Low Disk Space
A hard drive that’s nearly full struggles to manage temporary files and system processes, leading to sluggish operation. - Outdated Hardware
Older computers may lack the power to keep up with modern software, causing delays and bottlenecks. - Malware or Viruses
Malicious software can run in the background, consuming resources and compromising your system’s efficiency. - Too Many Startup Programs
Programs that launch automatically when you boot your computer can eat up resources before you even start using it. - Fragmented or Outdated Files
Over time, fragmented files or accumulated temporary data can slow down file access and system performance. - Overheating
Dust buildup or poor ventilation can cause overheating, forcing your computer to throttle performance to protect itself.
Metrotech’s Tips to Speed Up Your Computer
You don’t need to be a tech expert to improve your computer’s performance. Here are our top recommendations to boost speed and efficiency:
1. Close Unnecessary Programs and Tabs
- Check your taskbar or dock for open apps and close those you’re not using.
- Limit browser tabs to free up RAM and reduce strain on your system.
- Pro Tip: On Windows, press Ctrl + Shift + Esc to open Task Manager and identify resource-heavy programs. On a Mac, use Activity Monitor (search for it in Spotlight).
2. Free Up Disk Space
- Delete old files, clear the recycle bin or trash, and uninstall unused programs.
- Use tools like Disk Cleanup (Windows) or Storage Management (Mac) to remove temporary files.
- Metrotech Suggests: Move large files, like videos or photos, to an external drive or cloud storage to free up space.
3. Disable Startup Programs
- On Windows: Open Task Manager, navigate to the “Startup” tab, and disable non-essential programs.
- On Mac: Go to System Settings > General > Login Items and remove unnecessary apps.
- This simple step can make your computer boot faster and run smoother.
4. Scan for Malware
- Install trusted antivirus software and run a full system scan to detect and eliminate malware.
- Be cautious with downloads and avoid unverified websites to prevent future infections.
- Metrotech Recommends: Use well-known antivirus programs like Malwarebytes or Windows Defender for reliable protection.
5. Keep Your Software Updated
- Regular updates for your operating system, drivers, and apps can improve performance and fix bugs.
- On Windows, check Settings > Windows Update. On Mac, go to System Settings > Software Update.
- Outdated software can slow down your system, so stay current!
6. Defragment Your Hard Drive (For HDDs)
- If you have a traditional hard disk drive (HDD), defragmenting can organize files for faster access.
- On Windows, search for “Defragment and Optimize Drives” and run the tool. Note: Solid-state drives (SSDs) don’t require defragmenting.
- Metrotech Tip: If you’re unsure whether you have an HDD or SSD, contact our support team for guidance!
7. Prevent Overheating
- Ensure your computer’s vents are free of dust and have proper airflow.
- For laptops, consider a cooling pad. For desktops, clean internal fans periodically.
- Overheating can slow your system, so keep it cool for optimal performance.
8. Consider Hardware Upgrades
- If your computer is still slow after these steps, upgrading your RAM or switching to an SSD (if you’re using an HDD) can work wonders.
- Metrotech Support: Not sure how to upgrade? Reach out to our team for advice or professional assistance.
When to Contact Metrotech for Help
If you’ve tried these tips and your computer is still sluggish, it might be time for expert help. Persistent slowdowns could signal deeper issues, like a failing hard drive or complex software conflicts. At Metrotech, our team is ready to diagnose and resolve your computer problems, ensuring you get back to work or play without delay.
Final Thoughts
A slow computer doesn’t have to ruin your day. By following these Metrotech-approved tips, you can tackle common performance issues and keep your device running smoothly. From closing unnecessary apps to staying vigilant about updates, small steps can make a big difference. If you need further assistance, the Metrotech team is here to support you every step of the way.
Visit Metrotech for more tech tips and support to keep your devices at their best!