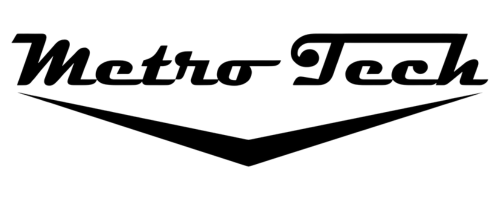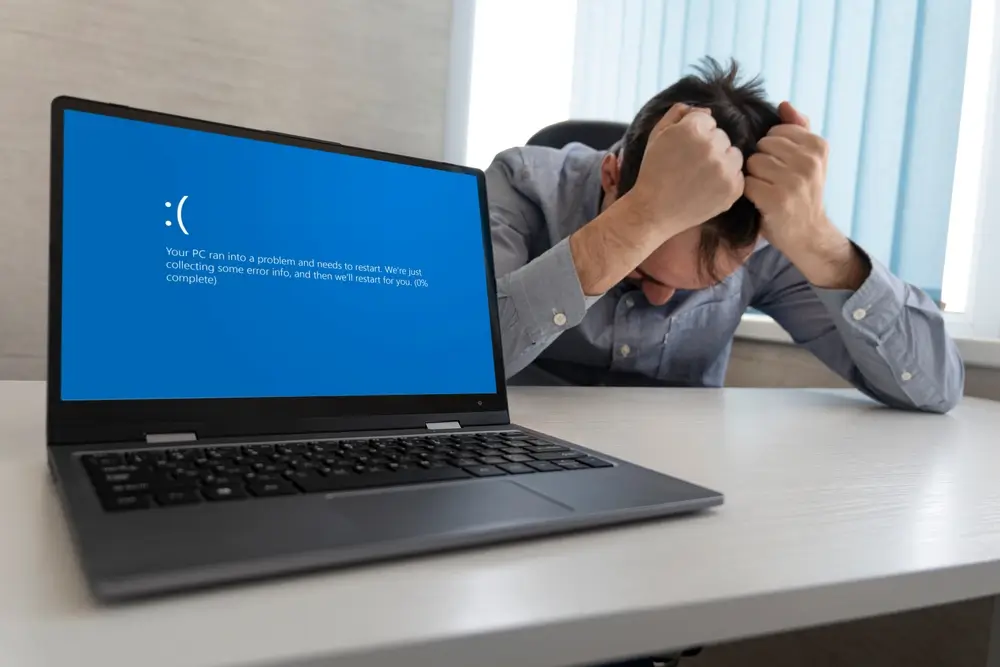Few things are as disruptive as a computer that crashes unexpectedly, whether it’s freezing, shutting down, or rebooting without warning. At Metrotech, we understand how frustrating this can be, especially when you’re in the middle of important work or enjoying your downtime. If you’re wondering, “Why does my computer keep crashing?” this guide will explain the common causes and provide practical, beginner-friendly solutions to stabilize your system.
What Does It Mean When a Computer Crashes?
A computer “crash” occurs when your system stops functioning properly, resulting in behaviors like:
- Freezing (the screen becomes unresponsive).
- Sudden reboots or shutdowns.
- Displaying error screens like the Blue Screen of Death (BSOD) on Windows or a kernel panic on macOS.
- Applications closing unexpectedly.
Crashes can be caused by hardware issues, software problems, or a combination of both. Let’s explore the most common reasons we see at Metrotech.
Why Does My Computer Keep Crashing?
Here are the top culprits behind frequent computer crashes, based on our experience helping users:
- Overheating
Excessive heat from dust buildup, poor ventilation, or a failing cooling system can cause components to overheat, triggering crashes to prevent damage. - Faulty Hardware
Failing components like RAM, hard drives, graphics cards, or power supplies can lead to instability and crashes. - Outdated or Corrupted Drivers
Drivers act as bridges between your hardware and operating system. If they’re outdated or corrupted, they can cause system crashes. - Software Conflicts
Incompatible programs, recent software installations, or conflicts between applications (e.g., two antivirus programs) can destabilize your system. - Malware or Viruses
Malicious software can corrupt system files, consume resources, or interfere with critical processes, leading to crashes. - Insufficient Memory (RAM)
Running too many programs or resource-heavy applications can overwhelm your RAM, causing freezes or crashes. - Corrupted System Files or Updates
Damaged operating system files, often from improper shutdowns or failed updates, can cause recurring crashes.
Metrotech’s Steps to Fix a Crashing Computer
You don’t need to be a tech expert to troubleshoot computer crashes. Follow these steps to identify and resolve the issue. If crashes persist, we’ll guide you on when to seek professional help.
1. Check for Overheating
- Listen for loud fan noises or feel if your computer is unusually hot.
- Clean dust from vents and fans using compressed air (unplug the computer first).
- For laptops, use a cooling pad; for desktops, ensure proper airflow inside the case.
- Metrotech Tip: Download a temperature-monitoring tool like HWMonitor (Windows) or smcFanControl (Mac) to check component temperatures.
2. Update Drivers
- On Windows: Open Device Manager (search in the Start menu), expand categories like “Display adapters” or “Network adapters,” right-click your device, and select Update driver > Search automatically for drivers.
- On macOS: Drivers are typically updated with system updates (see step 5).
- Visit your computer or hardware manufacturer’s website for the latest drivers if automatic updates don’t work.
- Metrotech Suggests: If a recent driver update caused crashes, use Device Manager to select Roll Back Driver.
3. Scan for Malware
- Run a full system scan with trusted antivirus software like Windows Defender or Malwarebytes.
- Remove any detected threats and restart your computer.
- Avoid downloading files from untrusted sources to prevent future infections.
4. Free Up System Resources
- Close unnecessary programs and browser tabs to reduce RAM usage.
- On Windows, press Ctrl + Shift + Esc to open Task Manager and check which apps are using the most memory or CPU.
- On macOS, use Activity Monitor (search in Spotlight) to monitor resource usage.
- If crashes happen during heavy tasks (e.g., gaming or video editing), consider upgrading your RAM.
5. Install System Updates
- On Windows: Go to Settings > Windows Update and install any pending updates.
- On macOS: Go to System Settings > Software Update to check for updates.
- Updates often fix bugs that cause crashes, so keep your system current.
- If a recent update caused issues, uninstall it in Safe Mode (see step 6).
6. Boot into Safe Mode to Troubleshoot
- Restart your computer and access the boot menu (F8, F11, or Shift + F8 on Windows; hold Shift on macOS during startup).
- Select Safe Mode to load the system with minimal drivers and services.
- If crashes stop in Safe Mode, the issue is likely software-related (e.g., a driver or program). Uninstall recent software or roll back drivers from here.
7. Check Hardware Health
- Test your RAM using Windows Memory Diagnostic (search in Start menu) or MemTest86 (downloadable tool).
- Check your hard drive for errors:
- On Windows: Open Command Prompt and type chkdsk /f.
- On macOS: Use Disk Utility (search in Spotlight) and run First Aid on your drive.
- Metrotech Tip: If you suspect hardware issues, avoid opening your computer unless you’re experienced, as mishandling components can cause further damage.
8. Restore or Reset Your System
- If crashes persist, try System Restore to revert to a point before the issue started (search for it in Windows; macOS Time Machine can restore files).
- As a last resort, reset your computer:
- On Windows: Settings > System > Recovery > Reset this PC.
- On macOS: Reinstall macOS via Recovery Mode (hold Command + R during startup).
- Caution: Back up important files before resetting, as it may erase data.
When to Contact Metrotech for Help
If these steps don’t stop the crashes, it’s time to call in the experts. Persistent crashes could indicate serious hardware failures (e.g., a failing hard drive or motherboard) or complex software issues requiring advanced diagnostics. At Metrotech, our technicians can pinpoint the cause and provide reliable repairs to restore your computer’s stability.
Final Thoughts
A computer that keeps crashing can be a major headache, but many issues are fixable with simple troubleshooting. By addressing overheating, updating drivers, and scanning for malware, you can often resolve the problem without advanced skills. For tougher cases, Metrotech is here to offer expert support and keep your tech running smoothly. Don’t let crashes slow you down—take action today!
Visit Metrotech for more tech tips and professional assistance to keep your devices stable and reliable!