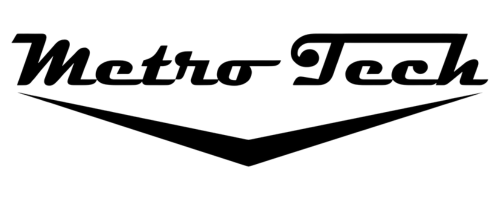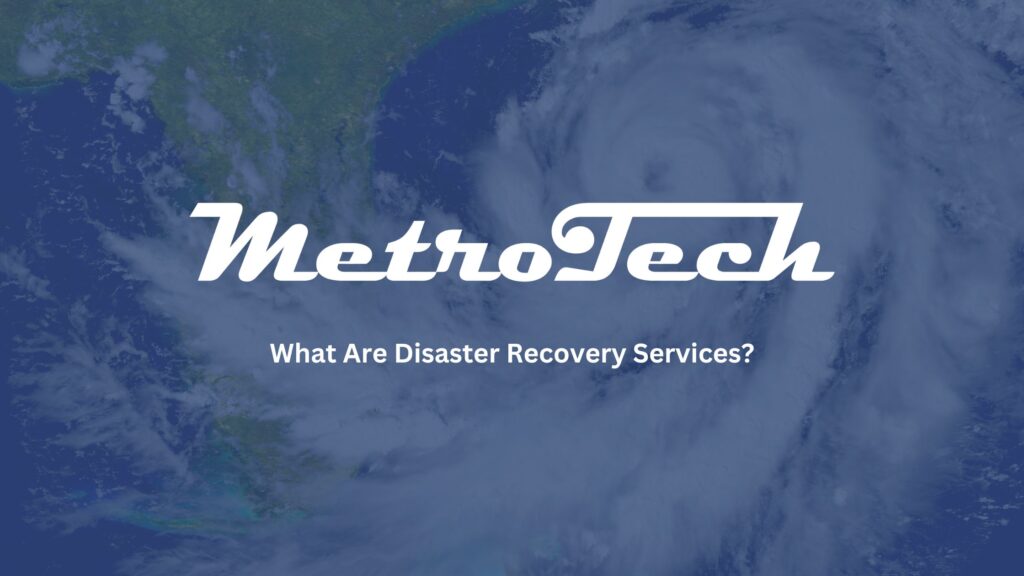By the Metrotech Team
Few things are as frustrating as pressing the power button on your computer and getting no response. Whether it’s a desktop or laptop, a computer that won’t turn on can disrupt your work or personal tasks. At Metrotech, we’ve helped countless users troubleshoot this common issue, and we’re here to guide you through the steps to get your machine up and running again. Let’s explore the reasons why your computer might not be turning on and provide practical solutions to fix it.
Why Won’t My Computer Turn On?
There are several reasons your computer might refuse to start, ranging from simple power issues to more complex hardware failures. Here are the most common causes we see at Metrotech:
- Power Supply Issues
A faulty power cable, dead battery, or malfunctioning power supply unit (PSU) can prevent your computer from starting. - Loose or Disconnected Cables
Internal or external cables, such as those connecting the power button or motherboard, may have come loose. - Dead Battery (Laptops)
If your laptop battery is completely drained or faulty, it may not power on, even when plugged in. - Hardware Failures
Components like the motherboard, RAM, or graphics card may be damaged, causing the system to fail to boot. - Overheating or Dust Buildup
Excessive heat or dust clogging the system can trigger safety mechanisms that prevent the computer from starting. - Software or Firmware Issues
A corrupted operating system, failed BIOS update, or other software glitches can stop the boot process. - Faulty Peripherals
Connected devices like USB drives, keyboards, or monitors may be causing conflicts that prevent startup.
Metrotech’s Step-by-Step Guide to Fix a Computer That Won’t Turn On
Before panicking, try these beginner-friendly troubleshooting steps. They’re designed to identify and resolve the issue without needing advanced technical skills.
1. Check the Power Source
- For Desktops: Ensure the power cable is securely plugged into the computer and a working outlet. Try a different outlet or cable to rule out issues with the power source.
- For Laptops: Plug in the charger and confirm the charging indicator lights up. If not, try a different charger or ensure the charging port isn’t damaged.
- Metrotech Tip: Test the outlet with another device, like a lamp, to confirm it’s working.
2. Inspect the Power Button and Lights
- Press the power button firmly and hold it for a few seconds. Sometimes, a brief press isn’t enough.
- Look for any indicator lights (power, battery, or hard drive activity). If none appear, the issue is likely power-related.
- Pro Tip: For laptops, try a hard reset by removing the battery (if removable), unplugging the charger, and holding the power button for 20 seconds before reconnecting.
3. Check External Devices
- Disconnect all peripherals (USB drives, external monitors, keyboards, etc.) and try powering on again.
- Faulty or incompatible devices can sometimes prevent startup.
- Metrotech Suggests: Reconnect devices one at a time after a successful boot to identify any problematic peripherals.
4. Listen for Sounds or Beeps
- When you press the power button, listen for fans, hard drive spinning, or beeping sounds.
- Beeps often indicate hardware issues (e.g., RAM or motherboard problems). Note the pattern and search online for your computer’s beep code meanings.
- No sounds at all may point to a power supply or motherboard failure.
5. Check the Display
- If the computer powers on (fans spin or lights appear) but the screen stays black, the issue might be with the monitor or display connection.
- For desktops, ensure the monitor is plugged in and connected properly. Try a different cable or monitor.
- For laptops, connect to an external monitor to see if the display appears. If it does, the laptop screen or its connection may be faulty.
6. Clean for Dust and Overheating
- Dust buildup can cause overheating, which may prevent startup.
- Unplug the computer, open the case (for desktops) or check vents (for laptops), and gently clean dust with compressed air.
- Metrotech Tip: Avoid using a vacuum cleaner, as it can generate static and damage components.
7. Reset the BIOS (Advanced Step)
- If you suspect a software issue, resetting the BIOS can help. Unplug the computer, remove the case (for desktops), and locate the CMOS battery (a small, round battery on the motherboard).
- Remove it for 5–10 minutes, then reinsert it and try powering on.
- Caution: Only attempt this if comfortable, or contact Metrotech for assistance.
8. Test Hardware Components
- If the above steps fail, the issue may be with internal hardware like the RAM, power supply, or motherboard.
- For desktops, try reseating RAM sticks or testing with one stick at a time. This requires opening the case, so proceed carefully.
- Metrotech Recommends: If you’re not confident working with hardware, reach out to our team to avoid accidental damage.
When to Contact Metrotech for Help
If none of these steps resolve the issue, it’s time to seek professional assistance. Persistent failure to power on could indicate a serious hardware problem, such as a failed motherboard or power supply, that requires expert diagnosis. At Metrotech, our experienced technicians can pinpoint the cause and provide reliable repairs to get your computer back in action.
Final Thoughts
A computer that won’t turn on can feel like a major setback, but many issues are fixable with simple troubleshooting. By methodically checking the power source, cables, and peripherals, you can often identify the problem without needing advanced skills. If you’re stuck, Metrotech is here to help with expert support and solutions tailored to your needs.
Visit Metrotech for more tech tips and professional assistance to keep your devices running smoothly!