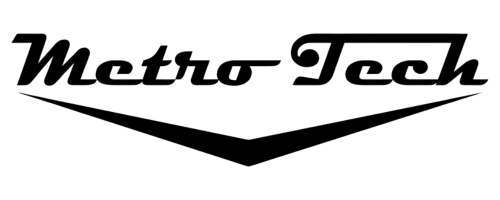Discovering a virus on your computer can be alarming—pop-up ads, sluggish performance, or strange behavior are all red flags. At MetroTech, we know how disruptive and unsettling this can be, especially if you’re worried about your data or privacy. If you’re asking, “How do I get rid of a virus on my computer?” this guide will walk you through the steps to identify, remove, and prevent viruses in a beginner-friendly way.
What Is a Computer Virus?
A computer virus is a type of malicious software (malware) designed to harm your system, steal data, or disrupt normal operation. Viruses can spread through downloads, email attachments, or infected websites. Common signs of a virus include:
- Slow performance or frequent crashes.
- Unexpected pop-up ads or browser redirects.
- Unauthorized changes to files or settings.
- Strange programs running in the background.
- Emails or messages sent from your account without your knowledge.
How Did My Computer Get a Virus?
Viruses often sneak onto computers through user actions or system vulnerabilities. Here are the most common ways we see at MetroTech:
- Downloading Unsafe Files
Files from untrusted websites, torrents, or email attachments can contain malware. - Clicking Malicious Links
Links in emails, social media, or pop-ups can install viruses if clicked. - Outdated Software
Unpatched operating systems or apps can have vulnerabilities that viruses exploit. - Infected External Devices
USB drives or external hard drives can transfer malware to your computer. - Visiting Compromised Websites
Some websites automatically download malware without your knowledge.
MetroTech’s Step-by-Step Guide to Remove a Virus
Removing a virus requires careful steps to ensure it’s fully eradicated and doesn’t return. Follow these beginner-friendly instructions to clean your computer.
1. Disconnect from the Internet
- Unplug your Ethernet cable or turn off Wi-Fi to prevent the virus from spreading or communicating with external servers.
- On Windows: Click the network icon in the system tray and toggle Wi-Fi off.
- On macOS: Click the Wi-Fi icon in the menu bar and select Turn Wi-Fi Off.
- MetroTech Tip: Disconnecting limits the virus’s ability to download additional malware or send your data.
2. Boot into Safe Mode
- Safe Mode loads your computer with minimal drivers and services, preventing many viruses from running.
- On Windows:
- Restart your computer and press F8, F11, or Shift + F8 (depending on your device) to access the boot menu.
- Select Safe Mode with Networking (to allow antivirus updates).
- On macOS:
- Restart and hold the Shift key during startup to enter Safe Mode.
- If Safe Mode works without issues, the virus is likely software-based.
3. Run a Full System Scan with Antivirus Software
- Use trusted antivirus software like Windows Defender (built into Windows) or Malwarebytes (free version available).
- Steps:
- Open your antivirus program and update its virus definitions to detect the latest threats.
- Run a full system scan (not a quick scan) to check all files and folders.
- Quarantine or delete any threats found.
- MetroTech Recommends: If you don’t have antivirus software installed, download Malwarebytes or another reputable program in Safe Mode with Networking.
4. Remove Suspicious Programs
- Check for unfamiliar or recently installed programs that might be malicious.
- On Windows:
- Go to Control Panel > Programs > Uninstall a Program.
- Look for suspicious programs (e.g., ones you don’t recognize or installed recently) and uninstall them.
- On macOS:
- Open the Applications folder in Finder and drag suspicious apps to the Trash.
- MetroTech Tip: If you’re unsure about a program, search its name online to confirm if it’s legitimate.
5. Clear Browser Data and Extensions
- Viruses often infect browsers, causing redirects or ads.
- Steps:
- Open your browser (Chrome, Firefox, Safari, etc.) and clear cache, cookies, and history (find this in Settings or Privacy).
- Check for suspicious extensions or add-ons and remove them (look under Extensions or Add-ons in browser settings).
- MetroTech Suggests: Reset your browser to default settings if issues persist (available in browser settings).
6. Update Your Operating System and Software
- Outdated software can leave vulnerabilities that viruses exploit.
- On Windows: Go to Settings > Windows Update and install all pending updates.
- On macOS: Go to System Settings > Software Update to check for updates.
- Restart your computer after updating to ensure changes take effect.
7. Check for System File Damage
- Viruses can corrupt system files, causing ongoing issues.
- On Windows:
- Open Command Prompt as Administrator (search in Start menu).
- Type sfc /scannow and press Enter to scan and repair system files.
- On macOS:
- Open Disk Utility (search in Spotlight) and run First Aid on your main drive to check for errors.
- MetroTech Tip: Run this after removing the virus to ensure your system is stable.
8. Change Passwords and Monitor Accounts
- If the virus compromised your data, change passwords for your email, banking, and other sensitive accounts.
- Use strong, unique passwords and enable two-factor authentication where possible.
- Monitor your accounts for unauthorized activity and consider a credit freeze if you suspect identity theft.
Preventing Future Viruses
Once your computer is clean, take these steps to stay protected:
- Install Reliable Antivirus Software: Use Windows Defender or a trusted program like Malwarebytes and keep it updated.
- Avoid Suspicious Downloads: Only download files from reputable sources and scan them with antivirus software.
- Be Cautious with Links: Don’t click links in unsolicited emails, texts, or pop-ups.
- Keep Software Updated: Regularly update your operating system, browsers, and apps to patch vulnerabilities.
- Back Up Your Data: Use an external drive or cloud service to back up important files in case of future infections.
- MetroTech Recommends: Consider a firewall or internet security suite for added protection.
When to Contact MetroTech for Help
If you’ve followed these steps and suspect the virus is still present, or if your computer behaves erratically, it’s time to seek professional help. Some viruses are deeply embedded and require advanced tools to remove, or they may have caused hardware damage. At MetroTech, our expert technicians can thoroughly clean your system, recover data, and ensure your computer is secure.
Final Thoughts
A computer virus can be a major headache, but with the right steps, you can remove it and protect your system moving forward. By disconnecting from the internet, running antivirus scans, and updating your software, you can tackle most infections yourself. For stubborn or complex viruses, MetroTech is here to provide professional support and peace of mind. Stay vigilant, and keep your computer safe!
Visit MetroTech for more tech tips and expert assistance to keep your devices secure and virus-free!